So I've finally got around to playing with the software for my DBX and of course, like a lot of things in this hobby, the literature for it sucks and the program itself is NOT user friendly, buggy as hell, and hasn't had an update since 2009. Also after doing some Googleing, I see that there is very little forum activity in regards to "tuning" the DBX.
SO here's a post, in layman's terms, on how to go about playing with your DBX meter.
Disclaimer: I'm going to glaze over some of the finer detail; that stuff can be found by reading the 24-page long instruction manual that comes with the meter (plus the 17-page instruction manual on how to INSTALL the software, LOL! ). I'm still figuring this thing out myself, so I'll add info as I figure it out. If anyone has something to add, by all means, post up!
). I'm still figuring this thing out myself, so I'll add info as I figure it out. If anyone has something to add, by all means, post up!
Here is the basic breakdown of steps to programming your meter: (I wish Abaco would put this in plain English, but they don't. They just bombard you with info but never come straight out with it.)
1. Install the driver that will allow your computer to communicate with the meter through the USB port. This driver can be found on their website or on the CD that comes with the meter.
2. Plug in the meter using a regular-USB to micro-USB cable. Your computer will do that thing that says it recognizes new hardware and is installing drivers to run it. At this point it may prompt you to update the driver you installed in step 1. Do it.
3. Take note of the port number that the USB cable is plugged into. Go to your start menu and right click on Computer>Properties, then open Device Manager. There will be a "Ports" item on the list, it will tell you what port number you're plugged into.
4. Install the actual DBX software. For some reason I had to run the "Super Administrator" account on my Windows 7 computer so I wouldn't get "Access Denied" errors.
5. Go to DBX>Options. Specify the COM port you took note of earlier.
6. To start playing with the meter, you actually need to start a new "Project". Think of it as opening a new MS Excel spreadsheet to create a table in. File>New, then enter in the required info. This is what it looks like:
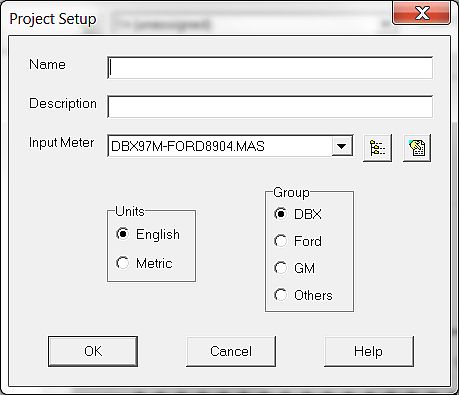
7. Click DBX>Connect.
8. At this point, you've probably run into a couple hiccups or bugs. Keep fiddling with it, it'll work.
9. If you successfully connected to the meter, you should be able to click "READ DBX". This will read the table data that is pre-programmed on the meter from the factory (for example, if you ordered it pre-programmed with a "canned" 30 lb/hr injector tune for a 89-95 Mustang, like I did). It will display in the main window, and will look like this...

Or like this, if you have the "Show all Outputs" box checked.
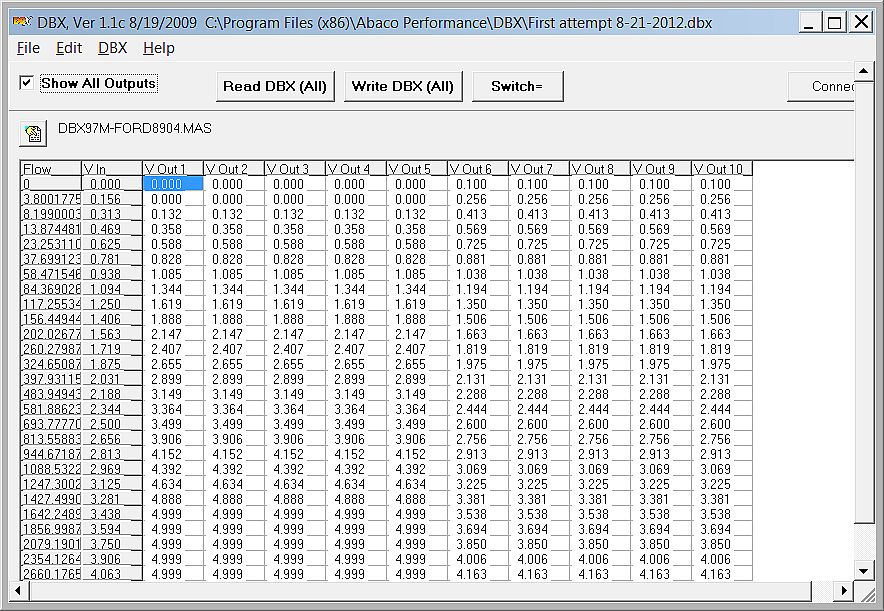
10. To pull up a new "canned" tune for the meter, you need to click Edit>Match. A window will display like what is shown below. Use the buttons to navigate to a "canned" tune (a slew of which will install on your computer when you install the DBX software). You can specify which of the 10 meter slots (Abaco calls them "Output Meters") the table will populate into by using the "Assign To" dialog. Notice that you can only populate one of the slots at a time.

11. If you are happy with the tunes that you have populating the various slots on the meter, you can "WRITE" (basically "save") them to the meter by clicking the "Write DBX" button. Notice that the software will only write the slot that you currently have selected on the main screen, or it will write all of the slots at once if you have the "Show all Outputs" box checked. It is important to note that nothing will actually be changed on the meter until you click "Write DBX". It is also important to mention that you cannot "undo" once you've written the new tunes to the DBX.
12. At this point you're basically done. You can click File>Save As or File>Save to save the "Project" you've just created (this will save it to your computer- not the MAF meter). You can also unplug the meter (there seems to be no "eject" or "safely remove hardware" button, at least that I've seen.)
Like I said before, I will add more info as I learn it. Notice that I also didn't go over creating completely custom tunes or advanced functionality- I have not got that far myself. More on that later.
Enjoy, and feel free to comment.
SO here's a post, in layman's terms, on how to go about playing with your DBX meter.
Disclaimer: I'm going to glaze over some of the finer detail; that stuff can be found by reading the 24-page long instruction manual that comes with the meter (plus the 17-page instruction manual on how to INSTALL the software, LOL!
 ). I'm still figuring this thing out myself, so I'll add info as I figure it out. If anyone has something to add, by all means, post up!
). I'm still figuring this thing out myself, so I'll add info as I figure it out. If anyone has something to add, by all means, post up!Here is the basic breakdown of steps to programming your meter: (I wish Abaco would put this in plain English, but they don't. They just bombard you with info but never come straight out with it.)
1. Install the driver that will allow your computer to communicate with the meter through the USB port. This driver can be found on their website or on the CD that comes with the meter.
2. Plug in the meter using a regular-USB to micro-USB cable. Your computer will do that thing that says it recognizes new hardware and is installing drivers to run it. At this point it may prompt you to update the driver you installed in step 1. Do it.
3. Take note of the port number that the USB cable is plugged into. Go to your start menu and right click on Computer>Properties, then open Device Manager. There will be a "Ports" item on the list, it will tell you what port number you're plugged into.
4. Install the actual DBX software. For some reason I had to run the "Super Administrator" account on my Windows 7 computer so I wouldn't get "Access Denied" errors.
5. Go to DBX>Options. Specify the COM port you took note of earlier.
6. To start playing with the meter, you actually need to start a new "Project". Think of it as opening a new MS Excel spreadsheet to create a table in. File>New, then enter in the required info. This is what it looks like:
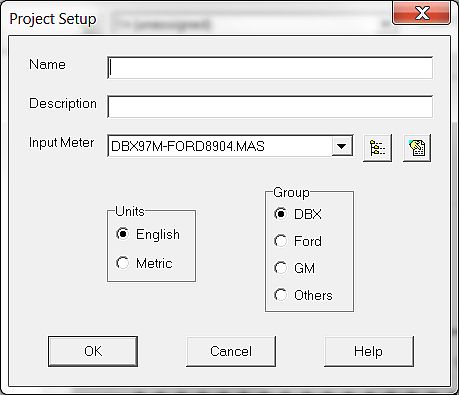
7. Click DBX>Connect.
8. At this point, you've probably run into a couple hiccups or bugs. Keep fiddling with it, it'll work.
9. If you successfully connected to the meter, you should be able to click "READ DBX". This will read the table data that is pre-programmed on the meter from the factory (for example, if you ordered it pre-programmed with a "canned" 30 lb/hr injector tune for a 89-95 Mustang, like I did). It will display in the main window, and will look like this...

Or like this, if you have the "Show all Outputs" box checked.
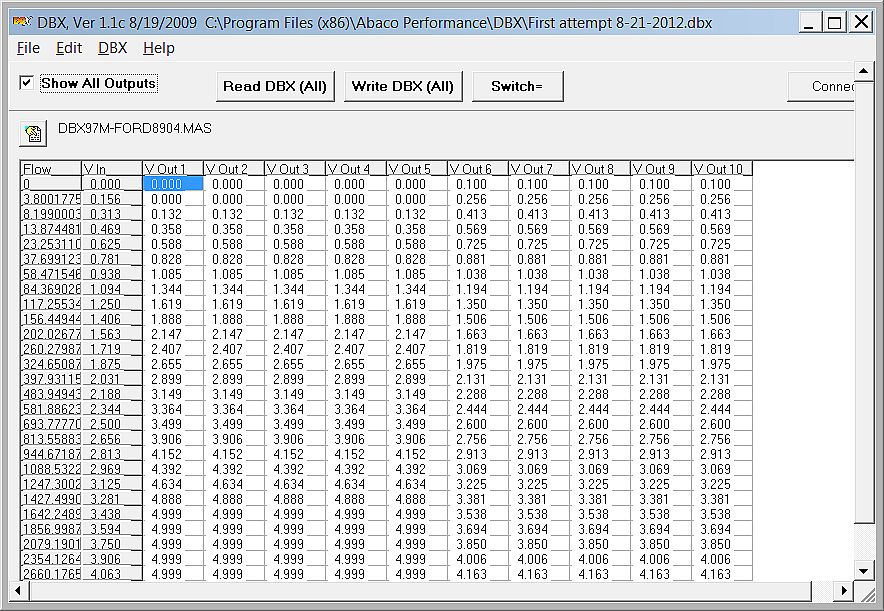
10. To pull up a new "canned" tune for the meter, you need to click Edit>Match. A window will display like what is shown below. Use the buttons to navigate to a "canned" tune (a slew of which will install on your computer when you install the DBX software). You can specify which of the 10 meter slots (Abaco calls them "Output Meters") the table will populate into by using the "Assign To" dialog. Notice that you can only populate one of the slots at a time.

11. If you are happy with the tunes that you have populating the various slots on the meter, you can "WRITE" (basically "save") them to the meter by clicking the "Write DBX" button. Notice that the software will only write the slot that you currently have selected on the main screen, or it will write all of the slots at once if you have the "Show all Outputs" box checked. It is important to note that nothing will actually be changed on the meter until you click "Write DBX". It is also important to mention that you cannot "undo" once you've written the new tunes to the DBX.
12. At this point you're basically done. You can click File>Save As or File>Save to save the "Project" you've just created (this will save it to your computer- not the MAF meter). You can also unplug the meter (there seems to be no "eject" or "safely remove hardware" button, at least that I've seen.)
Like I said before, I will add more info as I learn it. Notice that I also didn't go over creating completely custom tunes or advanced functionality- I have not got that far myself. More on that later.
Enjoy, and feel free to comment.

